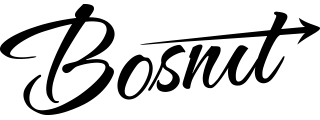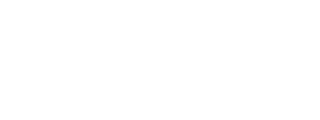Welcome to our tutorial on how to create a WordPress website! Whether you’re a beginner looking to build your first website or an experienced web developer looking to expand your skills, this tutorial has something for you. In this post, we’ll guide you through every step of the process, from setting up a domain and hosting, to customizing the appearance of your site, to promoting it online. By the end of this tutorial, you’ll have all the knowledge and tools you need to create and manage a professional WordPress website. So let’s get started!
Table of Content
- Introduction to WordPress:
- What is WordPress and why is it a popular choice for building websites?
- The benefits of using WordPress
- Setting up a domain and hosting:
- Choosing a domain name
- Choosing a hosting provider
- Connecting your domain to your hosting account
- Installing WordPress:
- Logging into your hosting account and accessing your control panel
- Finding the WordPress installation tool and starting the installation process
- Selecting a username and password for your WordPress account
- Customizing your WordPress site:
- Logging into the WordPress dashboard
- Choosing a theme and customizing its appearance
- Adding pages and posts to your site
- Adding media (such as images and videos) to your site
- Setting up navigation menus
- Enhancing your WordPress site with plugins:
- What are WordPress plugins and why are they useful?
- How to find and install WordPress plugins
- Popular WordPress plugins and their uses (e.g. SEO, security, contact forms, etc.)
- Promoting your WordPress site:
- Setting up Google Analytics to track your site’s traffic
- Improving your site’s search engine optimization (SEO)
- Promoting your site through social media and other channels
- Maintenance and troubleshooting:
- Keeping your WordPress site up to date
- Backing up your site regularly
- Common issues that may arise and how to troubleshoot them
- Conclusion:
- Recap of the steps to create a WordPress website
- Tips for continuing to improve and grow your site
- Resources for further learning and assistance.
1. Introduction to WordPress
WordPress is a popular content management system (CMS) that is used by millions of websites worldwide. It is an open-source platform, which means that it is freely available for anyone to use and modify.
One of the main reasons why WordPress is so popular is because it is easy to use, even for people who are not experienced with web development. With WordPress, you can create and manage a professional-looking website without needing to know how to code.
Another reason why WordPress is a good choice for building websites is because it is highly customizable. There are thousands of themes and plugins available that allow you to easily change the look and functionality of your site. This means that you can create a unique and professional-looking website that meets your specific needs.
In addition to being easy to use and customizable, WordPress is also highly flexible. It can be used to create all kinds of websites, from simple blogs to complex e-commerce stores. It is also supported by a large and active community of developers and users, which means that you can find help and support when you need it.
Overall, WordPress is a powerful and versatile platform that makes it easy for anyone to create and manage a professional website. In this tutorial, we will walk you through the steps to create your own WordPress website, from start to finish.
2. Setting up a domain and hosting
- Choosing a domain name: The first step to setting up a WordPress website is choosing a domain name. A domain name is the web address that people will use to access your site (e.g. www.example.com). It’s important to choose a domain name that is memorable, easy to spell, and relevant to your business or website.
- Choosing a hosting provider: The next step is to choose a hosting provider. A hosting provider is a company that provides the servers and technology needed to store and run your website. There are many hosting providers to choose from, and the best one for you will depend on your specific needs and budget. Some popular hosting providers for WordPress websites include Bluehost, SiteGround, and HostGator.
- Connecting your domain to your hosting account: Once you have chosen a domain name and a hosting provider, you will need to connect your domain to your hosting account. This is usually done by updating the DNS (Domain Name System) settings for your domain. Your hosting provider should provide instructions on how to do this.
That’s it! Once you have completed these steps, your domain and hosting should be set up and ready for you to install WordPress. I hope this helps! Let me know if you have any questions or need further guidance.
Here is a list of some popular domain providers:
- GoDaddy
- Namecheap
- Google Domains
- Network Solutions
- 1&1
And here is a list of some popular hosting providers:
- Bluehost
- SiteGround
- HostGator
- A2 Hosting
- InMotion Hosting
Please note that these lists are not exhaustive, and there are many other domain and hosting providers available. The best provider for you will depend on your specific needs and budget. It’s a good idea to do some research and compare the features and prices of different providers before making a decision.
3. Installing WordPress
- Logging into your hosting account and accessing your control panel: To install WordPress, you will need to log into your hosting account and access the control panel. The control panel is a web-based tool that allows you to manage various aspects of your hosting account and website. Your hosting provider should have provided you with login instructions and a link to the control panel.
- Finding the WordPress installation tool and starting the installation process: Once you are logged into the control panel, you should look for a tool or feature that allows you to install WordPress. This is often called a “one-click installer” or something similar. Simply follow the prompts to start the installation process.
- Selecting a username and password for your WordPress account: During the installation process, you will be asked to choose a username and password for your WordPress account. It’s important to choose a unique and secure username and password to protect your site from hackers. Make sure to write down your login information and keep it in a safe place.
That’s it! Once you have completed these steps, WordPress should be installed and ready for you to use.
4. Customizing your WordPress site
- Logging into the WordPress dashboard: The first step in customizing your WordPress site is to log into the WordPress dashboard. The dashboard is the control panel for your WordPress site, and it is where you can make changes to the appearance and functionality of your site. To log into the dashboard, simply visit your site’s URL and add “/wp-admin” to the end (e.g. www.example.com/wp-admin). Then enter your username and password.
- Choosing a theme and customizing its appearance: WordPress allows you to easily change the appearance of your site by using themes. A theme is a collection of templates and styles that determine the look and layout of your site. WordPress comes with a selection of pre-installed themes, and you can also find and install additional themes from the WordPress theme repository or other sources. To change your theme, go to the “Appearance” section of the dashboard and select “Themes.” From there, you can browse and preview different themes, and install and activate the one you want to use. You can also customize the appearance of your theme by using the “Customize” tool, which allows you to change things like the site’s color scheme and font.
- Adding pages and posts to your site: WordPress allows you to create and publish content on your site in the form of pages and posts. Pages are typically used for static content, such as an “About” page or a “Contact” page. Posts are used for more frequent or timely updates, such as blog posts or news updates. To create a new page or post, go to the “Pages” or “Posts” section of the dashboard and select “Add New.” Then, use the editor to enter your content and format it using the tools provided. You can also add media (such as images and videos) to your pages and posts by using the “Add Media” button.
- Adding media to your site: WordPress makes it easy to add media (such as images and videos) to your site. To add media, go to the “Media” section of the dashboard and select “Add New.” Then, use the “Select Files” button to upload your media from your computer. You can also add media to your pages and posts by using the “Add Media” button while editing them.
- Setting up navigation menus: Navigation menus allow your visitors to easily find and access different pages and sections of your site. WordPress allows you to create and customize your own navigation menus. To do this, go to the “Appearance” section of the dashboard and select “Menus.” From there, you can create a new menu and add items to it by selecting pages, posts, and other content from the available options. You can also rearrange the order of the items and create sub-menus for nested navigation.
5. Enhancing your WordPress site with plugins
What are WordPress plugins and why are they useful?
WordPress plugins are small pieces of software that add additional functionality to your WordPress site. They can be used to perform a wide variety of tasks, such as improving the site’s security, optimizing it for search engines, adding contact forms, and much more. Plugins are a great way to add features to your site without needing to know how to code, and there are thousands of plugins available to choose from.
How to find and install WordPress plugins:
To find and install WordPress plugins, follow these steps:
- Log into the WordPress dashboard and go to the “Plugins” section.
- Select “Add New” to search for and browse available plugins.
- Use the search bar and filters to find the plugin you want. You can also browse the “Featured,” “Popular,” and “Recommended” plugins for ideas.
- When you have found a plugin you want to use, select “Install Now” to install it.
- Once the plugin is installed, select “Activate” to start using it.
Some popular WordPress plugins and their uses:
Here is a list of some popular WordPress plugins and their uses:
- Yoast SEO: This plugin helps you optimize your site for search engines by providing tools to improve your site’s on-page SEO, generate sitemaps, and more.
- Jetpack: This plugin is a suite of tools that provides features such as security, performance, and website backup.
- Gravity Forms: This plugin allows you to create and manage forms on your site, such as contact forms, registration forms, and more.
- WPForms: This plugin is a user-friendly form builder that allows you to easily create and customize forms.
- Akismet: This plugin helps protect your site from spam comments by filtering out unwanted comments and trackbacks.
6. Promoting your WordPress site
- Setting up Google Analytics to track your site’s traffic: Google Analytics is a free tool that allows you to track and analyze the traffic on your website. To use Google Analytics, you will need to sign up for a Google account and create a property for your site. Then, you will need to install the Google Analytics plugin on your WordPress site and enter your tracking ID. This will allow you to see detailed reports on your site’s traffic, such as the number of visitors, the pages they visit, and where they come from.
- Improving your site’s search engine optimization (SEO): Search engine optimization (SEO) is the process of optimizing your website to rank higher in search engine results. This can be done by improving the quality and relevance of your site’s content, as well as its technical aspects, such as its structure and the tags and keywords it uses. There are many plugins and tools available that can help you improve your SEO, such as Yoast SEO (mentioned earlier in this post).
- Promoting your site through social media and other channels: Another way to promote your WordPress site is to use social media and other online platforms to share your content and attract visitors. This can include creating profiles and pages on social media sites such as Facebook, Twitter, and Instagram, and sharing links to your site’s content. You can also use email marketing, paid advertising, and other methods to promote your site.
7. Maintenance and troubleshooting
- Keeping your WordPress site up to date: It’s important to keep your WordPress site up to date to ensure that it is secure and functioning properly. This includes updating the WordPress software itself, as well as any themes and plugins you are using. To update your site, go to the “Updates” section of the dashboard and follow the prompts. You can also set up automatic updates to ensure that your site is always running the latest version.
- Backing up your site regularly: It’s a good idea to regularly back up your WordPress site to protect against data loss due to technical issues, hacking, or other problems. There are several plugins and tools available that can help you automate the backup process, such as UpdraftPlus and VaultPress. You should also make sure to store your backups in a safe and secure location, such as an external hard drive or a cloud storage service.
- Common issues that may arise and how to troubleshoot them: Here are some common issues that may arise with a WordPress site, and some tips for troubleshooting them:
- Site is down or not loading: This could be caused by a number of issues, such as a server outage, a plugin conflict, or a problem with your theme. To troubleshoot this issue, you can try deactivating your plugins, switching to a default theme, or contacting your hosting provider for assistance.
- Error messages or broken links: This could be caused by a plugin conflict, a problem with your theme, or a problem with your site’s database. To troubleshoot this issue, you can try deactivating your plugins, switching to a default theme, or using a plugin to repair your database.
- Login issues: If you are having trouble logging into your WordPress site, it could be caused by a problem with your username or password, or a problem with your site’s database. To troubleshoot this issue, you can try resetting your password, using a plugin to repair your database, or contacting your hosting provider for assistance.
8. Conclusion
In this tutorial, we have covered the steps to create a professional WordPress website from start to finish. We began by introducing you to WordPress and explaining its benefits as a platform. Then, we walked you through the process of setting up a domain and hosting, installing WordPress, and customizing your site’s appearance and functionality. We also covered how to enhance your site with plugins and promote it online through tools such as Google Analytics and social media. Finally, we discussed the importance of regular maintenance and troubleshooting to ensure that your site stays up to date and functioning properly.
By following the steps outlined in this tutorial, you should now have a solid foundation for creating and managing your own WordPress website. Remember to keep learning and experimenting with new features and plugins to continue improving and growing your site. If you have any questions or need further assistance, there are many resources available, such as the WordPress Codex and the WordPress support forums.
We hope that this tutorial has been helpful, and we wish you the best of luck as you create and grow your WordPress website!